- Einstruction Port Devices Drivers
- Einstruction Port Devices Driver Windows 10
- Einstruction Port Devices Driver
All current software, firmware, and drivers for the Surface Pro 3; including optional WinTab drivers. Links to drivers for other Surface devices are in the Details section below. Serial Port Devices Windows 7 and Vista driver for serial port adapter Applies to the Following Product: - Cyber Serial Dual Plus (JJ-P20212) Description: I need the Windows 7 and Vista driver for my PCI serial port adapter. Hi Bimby18, you can try uninstalling the drivers for your USB ports: 1. Type the Windows Key + X, then click 'Device Manager.' Expand Universal Serial Bus controllers. Right click the USB controller then click 'Uninstall.' If Device Manager asks, click the option to delete the driver. Repeat steps 3 and 4 for all of the USB controllers. The offending xHCI device was gone. I then proceeded with a cycle of restarting and re-enabling them one by one (with restarts and logins into Windows each time to check Device Manager). Once they were all re-enabled, the problem was gone from Device Manager and the touch screen worked again. Thanks a bunch for the fix.
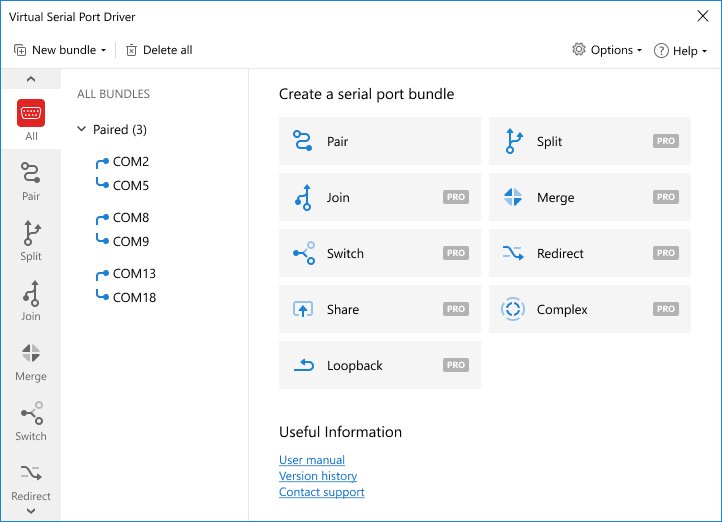
Do you see a yellow mark in Device Manager? This is a common problem, and in this guide, we'll help you troubleshoot and resolve the issue on Windows 10.
On Windows 10, sometimes, Device Manager will show a device with a yellow exclamation mark. When this happens, it indicates that the system has encountered a problem with that particular piece of hardware.
Although the yellow warning sign doesn't reveal the issue, it does tell you that Device Manager has generated an error code, which you can verify to determine the reason. Usually, it comes down to a hardware conflict of some sort, or missing or not correctly installed the driver.
In this Windows 10 guide, we'll walk you through the steps to resolve the yellow exclamation mark on a component in Device Manager.

How to fix yellow exclamation mark in Device Manager
If you're dealing with a yellow warning sign on a piece of hardware connected to your computer, you first need to determine the reason for the error and then troubleshoot the problem.
Confirm the problem
To determine the cause of the yellow exclamation mark, use these steps:
- Open Start.
- Search for Device Manager and click the top result to open the console.
Double-click the device with the yellow exclamation mark.
© Provided by Windows Central- Click the General tab.
Under the 'Device' status, confirm the problem. For example, 'The driver for this device are not installed (Code 28).'
© Provided by Windows Central
Once you complete the steps, you'll have an understanding of the problem with the hardware.
Uninstall device driver
If the problem is related to a driver not working correctly, before installing an updated version, you can remove it and let Windows 10 detect it again to see if that fixes the error.
To remove a device driver, use these steps:
- Open Start.
- Search for Device Manager and click the top result to open the console.
Right-click the device with the yellow exclamation mark and select the Uninstall device option.
© Provided by Windows CentralClick the Uninstall button.
© Provided by Windows Central- Restart the computer.
After you complete the steps, Windows 10 will reinstall the driver automatically, solving conflicts and other errors.
If you continue to see the error in Device Manager, you want to update the driver to the latest version to resolve the issue with the instructions below.
Update driver using Settings
Einstruction Port Devices Drivers
If the device shows a yellow mark, reads 'Unknown device,' and it's listed under the 'Other devices' list, installing the latest device driver through Windows Update may resolve the issue.
In the past, you're able to download drivers using Windows Update directly from the Device Manager, but this feature is no longer available. You now need to use the Windows Update settings from the Settings app.
To update a device driver to resolve the yellow exclamation mark on Windows 10, use these steps:
- Open Settings.
- Click on Update & Security.
- Click on Windows Update.
Click the View optional updates option (if available).
© Provided by Windows Central- Click on Driver updates.
Select the driver for the device with the yellow mark.
© Provided by Windows Central- Click the Download and install button.
Once you complete the steps, the latest version of the driver available through Windows Update will install, and the yellow exclamation mark problem should no longer appear in Device Manager.
Einstruction Port Devices Driver Windows 10
Update driver using Device Manager
Einstruction Port Devices Driver
If the optional updates link is missing, then it means that Windows Update doesn't have any updates for your hardware configuration. In this case, you'll need to download the latest drivers from your manufacturer support website and follow their instructions to complete the installation.
However, you can use these general steps if the manufacturer doesn't provide any guidance:
- Open Start.
- Search for Device Manager and click the top result to open the console.
Right-click the device with the yellow exclamation mark and select the Update driver option.
© Provided by Windows CentralClick the Browse my computer for drivers option.
© Provided by Windows CentralClick the Browse button.
© Provided by Windows Central- Select the extracted folder containing the driver update.
- Check the Include subfolders option.
- Click the Next button.
- Click the Close button.
After you complete the steps, the driver will install, and the exclamation mark should disappear from the Device Manager.
If it's unclear whether you need to install the driver, either use your computer model information to find the driver in the manufacturer support website. Sometimes, companies like Dell provide a tool that can automatically scan, detect, and install the necessary drivers. If the tool isn't available and the device shows up an unknown, inside the device properties, in the 'Details' tab, you can grab the hardware id to search online and determine the driver you need.
More Windows 10 resources
For more helpful articles, coverage, and answers to common questions about Windows 10, visit the following resources:
